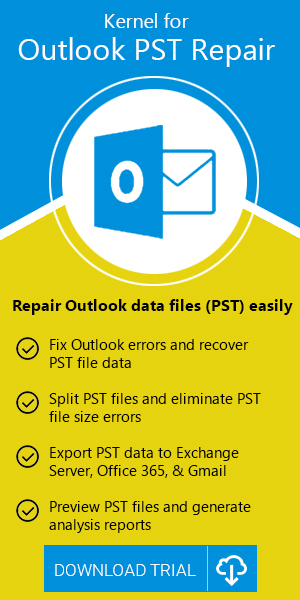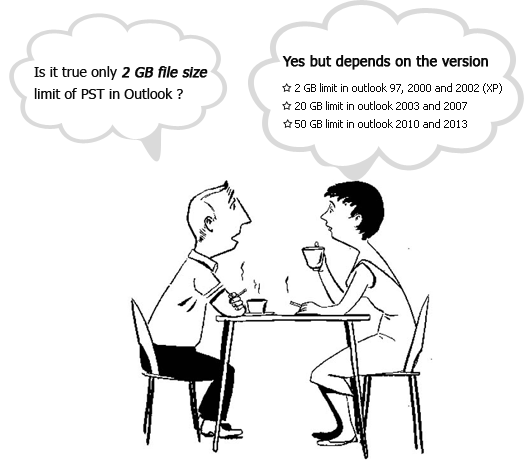
As
per the common observation, the performance of MS Outlook starts
degrading gradually as the size of the PST file tends to grow. This
could sometimes result in complete inaccessibility of Outlook if
attention is not paid or proper measures are not taken. Basically,
this happens due to the file size limit of PST in Outlook, which is
mere 2 GB in MS Outlook versions 97, 2000 and 2002 (XP); 20 GB in MS
Outlook 2003 and 2007 versions. However, in the latest versions i.e.
MS Outlook 2010 and 2013 this limit is considerably increased to 50
GB.
Maximum
problems are faced in the earlier versions due to very less size of
PST. Avery simple solution to avoid this problem is splitting the PST
file. It can be easily performed by moving the data items of the PST
file to another PST or location with the help of the options that are
available in MS Outlook itself. Firstly, you can simply move the PST
file data items to other folders by using the option ‘Move to
Folders’. Secondly, you can archive the data items that are not
being used by using ‘Archive’ option. Thirdly, use ‘Import and
Export’ option to send or receive the data items from one PST file
to another.
We
will go through the complete process of all the three methods by
following which you can easily move the PST file data items and split
the file yourself.
Moving
data items of PST by using ‘Move to Folders’ option:
- Launch MS Outlook application.
- Select
File tab and click New -> Outlook Data File

- A ‘New Outlook Data File’ dialog box pops up from where choose the Office Outlook Personal Folder File
- Now click OK. Another dialog box Create Microsoft Personal Folders appears. Give the name to new PST by typing in the text box.
- Choose the folder (s) that you want to move to the newly created PST file.
- Now select the Edit menu and click on the Move to Folder option.
- Here a ‘Move Items’ dialog box pops up where you need to click New option
- Again a dialog box ‘Create New Folder’ appears. Provide a name to this folder by typing in the Name text box.
- Choose ‘Select where to place the folder’ option and click new PST file followed by OK.
- Now in the ‘Move Items’ dialog box check that new folder in new PST file is selected and then click OK.
Moving
data items of PST by using ‘Archive’ option:
- Launch the MS Outlook application.
- Choose
the PST file from which items need to be moved to a new PST. Select
the File tab and click Cleanup Tools box.

- A drop down list will appear from where select Archive option.
- Now a dialog box appears which has ‘Archive this folder and all subfolders’ box which is usually checked. In case it is unchecked then check it.
- Make selection of the folder that you need to move.
- From the Archive items older than option choose a date.
- Choose the location of the new PST file by clicking on Browse. Assign a name to it and click OK.
You can
easily access this PST file using MS Outlook.
Moving
data items of PST by using ‘Import and Export’ option:
- Launch the MS Outlook application.
- Select the File menu -> Account Settings -> Account Settings
- In the ‘Account Settings’ dialog box select Data Files tab and click Add
- Again a dialog box ‘Create or Open Outlook Data file’ pops up. Choose the location of the new PST and assign a name to it. Then click OK and finally Close to exit Account Settings window.
- Again select the menu File -> Open -> Import
- The
‘Import and Export Wizard’ dialog box appears. Select the
‘Export to a file’ option and click Next

- Make selection of the PST file and click Next
- Now choose the folder from which you want to export the data items. Double-click on the folder to expand it and select the items followed by Next button.
- Now by clicking Browse option, choose the location of the file and assign a name to it by typing in the text box and then click OK.
- The ‘Create Outlook Data File’ window pops up. If you want to password protect it then apply a password otherwise click Cancel.